SwiftUI 기본 정리
1. 텍스트 또는 이미지 등 무언가 속성을 쓰고 VStack이나 HStack으로 감싸는 식
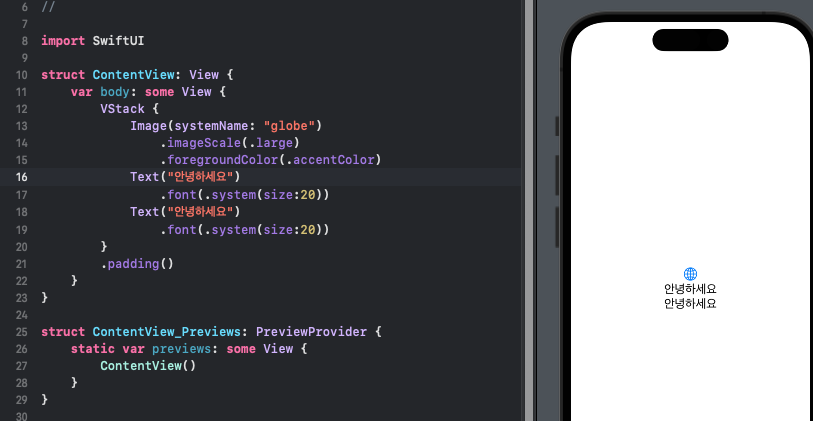
1-1. 당연히 VStack 안에 HStack , 또는 HStack 안에 VStack이 들어갈 수 있다.
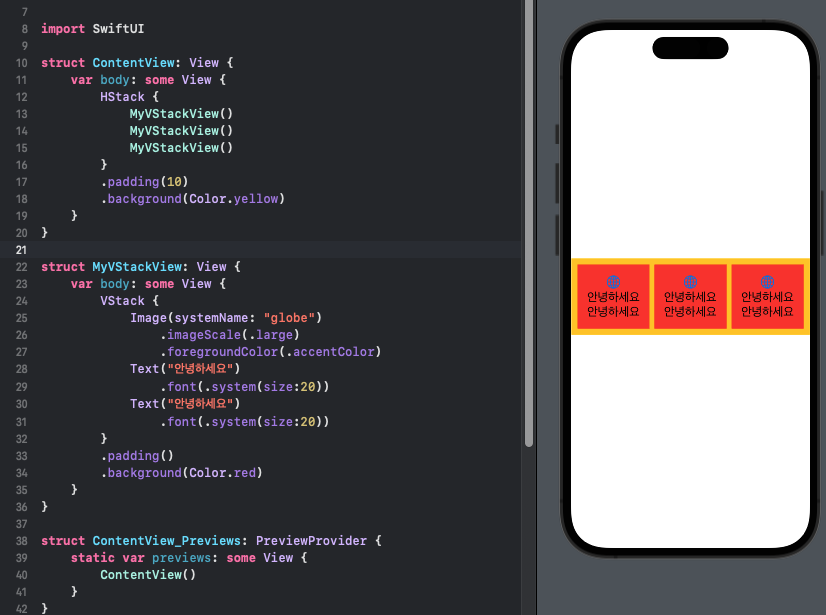
물론 위의 MyVStackView를 별도의 파일로 뺄 수도 있다.
2. 뷰에다가 클릭 처리를 하고 싶다? -> .onTapGesture { } 사용
import SwiftUI
struct ContentView: View {
var body: some View {
HStack {
MyVStackView()
MyVStackView()
MyVStackView()
}
.padding(10)
.background(Color.yellow)
//탭 제스쳐 추가
.onTapGesture {
print("HStack 클릭됨")
}
}
}
3. @State : 값의 변화를 감지 -> 뷰에 적용할 수 있게 해줌
값이 변경되면서 위에서부터 아래로 랜더링 되면서 다시 뷰를 그린다.
import SwiftUI
struct ContentView: View {
//@State: 값의 변화를 감지 -> 뷰에 적용할 수 있게 해줌
@State private var isActivated: Bool = false
var body: some View {
HStack {
MyVStackView()
MyVStackView()
MyVStackView()
}
.padding(10)
.background(isActivated ? Color.yellow : Color.green)
//탭 제스쳐 추가
.onTapGesture {
print("HStack 클릭됨")
//toggle() true 이면 false로, false이면 true
self.isActivated.toggle()
}
}
}
4. 애니메이션 효과 추가하고 싶다면? withAnimation { }
import SwiftUI
struct ContentView: View {
//@State: 값의 변화를 감지 -> 뷰에 적용할 수 있게 해줌
@State private var isActivated: Bool = false
var body: some View {
HStack {
MyVStackView()
MyVStackView()
MyVStackView()
}
.padding(isActivated ? 30 : 10)
.background(isActivated ? Color.yellow : Color.green)
//탭 제스쳐 추가
.onTapGesture {
print("HStack 클릭됨")
//애니메이션과 함께
withAnimation {
//toggle() true 이면 false로, false이면 true
self.isActivated.toggle()
}
}
}
}
font 관련
.font(.caption) : 글씨 작아짐
.italic() :글씨 기울이기
.underline(): 밑줄
.strikethrough() :취소선
.lineLimit(2): 2줄로 제한(numberofLines)
.kerning(10) : 장평, 자간 조절
5. Navigation 달고 넘기고 싶다면?
넘기기 전의 뷰 전체를 네비게이션으로 감싼 다음에 -> 넘기면 됨
NavigationLink(destination: Text("호호")) {
Text("네비게이션")
}Text("네비게이션") 누르면 -> destination 으로 넘어감
import SwiftUI
struct ContentView: View {
//@State: 값의 변화를 감지 -> 뷰에 적용할 수 있게 해줌
@State private var isActivated: Bool = false
var body: some View {
NavigationView {
VStack {
HStack {
MyVStackView()
MyVStackView()
MyVStackView()
}
.padding(isActivated ? 30 : 10)
.background(isActivated ? Color.yellow : Color.green)
//탭 제스쳐 추가
.onTapGesture {
print("HStack 클릭됨")
//애니메이션과 함께
withAnimation {
//toggle() true 이면 false로, false이면 true
self.isActivated.toggle()
}
}
//네비게이션 버튼(링크)
NavigationLink(destination: Text("호호")) {
Text("네비게이션")
.fontWeight(.heavy)
.font(.system(size: 40))
.padding()
.background(Color.orange)
.foregroundColor(Color.white)
.cornerRadius(30)
}.padding(.top, 50)
}
}
}
}
6. Spacer() 사용 (위 아래 등 공간 주기)
import SwiftUI
struct MyTextView: View {
var body: some View {
VStack {
Spacer()
Text("배경 아이템 인덱스")
.font(.system(size:30))
.fontWeight(.bold)
.frame(minWidth: 0, maxWidth: .infinity, minHeight: 0, maxHeight: .infinity)
Spacer()
}.background(Color.orange)
}
}
7. @Binding : 값 전달
A -> B 로 화면 전환시 값 전달
A, B 각각의 파일에 @Binding 관련 아래 코드 적고 처리
struct MyVStackView: View {
//데이터를 연동시킨다
@Binding var isActivated: Bool
//생성자
init(isActivated: Binding<Bool> = .constant(false)) {
_isActivated = isActivated
}
}
8. Cmd + Shift + L 누르면 여러가지 요소들을 바로바로 끌어다 쓸 수 있음 (Text, Image... 등등 외울 필요 X)
참고) https://www.youtube.com/watch?v=qY9N34mfCjQ&list=PLgOlaPUIbynqyJHiTEv7CFaXd8g5jtogT&index=2
'iOS > SwiftUI' 카테고리의 다른 글
| SwiftUI에서 Info.plist 사용 방법 (0) | 2023.10.01 |
|---|---|
| iOS SwiftUI) List (UIKit의 tableView에 해당) (0) | 2023.02.22 |
| iOS SwiftUI) Image (0) | 2023.02.20 |
| iOS SwiftUI) Text 관련 (0) | 2023.02.20 |
| iOS SwiftUI) WebView 띄우기 (0) | 2023.02.20 |